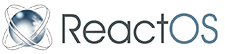Difference between revisions of "Transfer files from the host OS to the virtual drive"
Heis Spiter (talk | contribs) |
|||
| (22 intermediate revisions by 7 users not shown) | |||
| Line 1: | Line 1: | ||
| − | Many users prefer to test ReactOS under emulators and virtualization software like QEMU or VMware, but for testing their software they will need to copy their files into the .iso images and add them into proper directories which can become a difficult job. A way around this is to mount the virtual hard drives as disk drives attached to the system itself. | + | Many users prefer to test ReactOS under emulators and virtualization software like QEMU or VMware, but for testing their software they will need to copy their files into the .iso images and add them into proper directories which can become a difficult job. A way around this is to mount the virtual hard drives as disk drives attached to the system itself (an alternative way might be to have a machine with FTP or HTTP server and use ReactOS ftp or iexplore to receive files). |
== In Windows== | == In Windows== | ||
| − | === ImDisk Virtual Disk Driver === | + | ===ImDisk Virtual Disk Driver === |
[http://www.ltr-data.se/opencode.html#ImDisk Web Site] | [http://www.ltr-data.se/opencode.html#ImDisk Web Site] | ||
| Line 10: | Line 10: | ||
The install package also contains a user-mode helper service that enables the virtual disk driver to forward I/O requests to other computers on the network. This makes it possible to boot a machine with NTFS partitions with a *nix Live-CD and use the included devio tool to let ImDisk on another computer running Windows on the network mount the NTFS partition on the machine you booted with the *nix Live-CD. This way you can recover information and even run chkdsk on drives on machines where Windows does not boot. | The install package also contains a user-mode helper service that enables the virtual disk driver to forward I/O requests to other computers on the network. This makes it possible to boot a machine with NTFS partitions with a *nix Live-CD and use the included devio tool to let ImDisk on another computer running Windows on the network mount the NTFS partition on the machine you booted with the *nix Live-CD. This way you can recover information and even run chkdsk on drives on machines where Windows does not boot. | ||
| + | |||
| + | Simple mount example, | ||
<code> | <code> | ||
| − | + | imdisk -a -t vm -m #: -f C:\Users\%USERNAME%\.VirtualBox\HardDisks\Reactos.vdi | |
| − | + | </code> | |
| − | imdisk -a -t | ||
| − | |||
| − | |||
| − | |||
| − | |||
| − | |||
| − | |||
| − | |||
| − | |||
| − | |||
| − | |||
| − | |||
| − | |||
| − | |||
| − | |||
| − | |||
| − | |||
| − | |||
| − | |||
| − | |||
| − | |||
| − | |||
| − | |||
| − | |||
| − | |||
| − | |||
| − | |||
| − | |||
| − | |||
| − | |||
| − | |||
| − | |||
| − | |||
| − | |||
| − | |||
| − | |||
| − | |||
| − | |||
| − | |||
| − | -f | ||
| − | |||
| − | |||
| − | |||
| − | |||
| − | |||
| − | |||
| − | |||
| − | |||
| − | |||
| − | |||
| − | |||
| − | |||
| − | |||
| − | |||
| − | |||
| − | |||
| − | |||
| − | |||
| − | |||
| − | |||
| − | |||
| − | |||
| − | |||
| − | |||
| − | |||
| − | |||
| − | |||
| − | |||
| − | |||
| − | |||
| − | |||
| − | |||
| − | |||
| − | |||
| − | |||
| − | |||
| − | |||
| − | |||
| − | |||
| − | |||
| − | |||
| − | |||
| − | |||
| − | |||
| − | |||
| − | |||
| − | |||
| − | |||
| − | |||
| − | |||
| − | |||
| − | |||
| − | |||
| − | |||
| − | |||
| − | |||
| − | |||
| − | |||
| − | |||
| − | |||
| − | |||
| − | |||
| − | |||
| − | |||
| − | |||
| − | |||
| − | |||
| − | |||
| − | |||
| − | |||
| − | |||
| − | |||
| − | |||
| − | |||
| − | |||
| − | |||
| − | |||
| − | |||
| − | |||
| − | |||
| − | |||
| − | |||
| − | |||
| − | |||
| − | |||
| − | |||
| − | |||
| − | |||
| − | |||
| − | |||
| − | |||
| − | |||
| − | |||
| − | |||
| − | |||
| − | |||
| − | |||
| − | |||
| − | |||
| − | |||
| − | |||
| − | |||
| − | |||
| − | |||
| − | |||
| − | |||
| − | |||
| − | |||
| − | |||
| − | |||
| − | |||
| − | |||
| − | |||
| − | |||
| − | + | === VMware Disk Mount === | |
| − | |||
| − | |||
| − | |||
| − | |||
| − | |||
| − | |||
| − | |||
| − | |||
| − | |||
| − | |||
| − | |||
| − | |||
| − | |||
| − | |||
| − | |||
| − | |||
| − | |||
| − | == VMware Disk Mount == | ||
*VMware Disk Mount Utility is easier to use but will work only with .vmdk files.(Official VMware virtual disk file format.) | *VMware Disk Mount Utility is easier to use but will work only with .vmdk files.(Official VMware virtual disk file format.) | ||
| − | *Download and install the tool which is available at the [http://www.vmware.com VMware website]. | + | *[http://www.vmware.com/download/eula/diskmount_ws_v55.html Download] and install(*) the tool which is available at the [http://www.vmware.com VMware website]. It is part of [http://communities.vmware.com/community/vmtn/developer/forums/vddk Virtual Disk Development Kit (VDDK)]. |
| + | * Installation: To obtain the VMware disk mount utility, go to the VMware disk mount download website and accept the end user license agreement. After saying “Accept” to the EULA, you will be asked to save the setup file. Run this file and proceed with installation. | ||
*Start Command Prompt. | *Start Command Prompt. | ||
| − | *Move to the installation directory (e.g. C:\Program Files\VMware\VMware DiskMount Utility\) | + | *Move to the installation directory (e.g. C:\Program Files\VMware\VMware DiskMount Utility\ or "C:\Program Files (x86)\VMware\VMware Virtual Disk Development Kit\bin") |
*'''Mounting the virtual drive.''' | *'''Mounting the virtual drive.''' | ||
Issue the following command, | Issue the following command, | ||
| Line 203: | Line 34: | ||
'''NOTE:''' - The path above is an example. Use the path where you have saved your .vmdk file. | '''NOTE:''' - The path above is an example. Use the path where you have saved your .vmdk file. | ||
| − | === Unmounting the virtual drive === | + | ==== Unmounting the virtual drive ==== |
To unmount the virtual drive issue the following command, | To unmount the virtual drive issue the following command, | ||
| Line 215: | Line 46: | ||
*More information on other options can be found in the '''VMware mount documentation'''. | *More information on other options can be found in the '''VMware mount documentation'''. | ||
| − | ==VDK== | + | ===VDK=== |
*VDK (Virtual Disk Driver) can mount vmdk and raw format virtual drives which are supported by QEMU and VMware. | *VDK (Virtual Disk Driver) can mount vmdk and raw format virtual drives which are supported by QEMU and VMware. | ||
| − | === Getting the driver (VDK) === | + | ==== Getting the driver (VDK) ==== |
| − | You can download VDK from [http://chitchat.at.infoseek.co.jp/vmware/vdk.html here] ([http://oss.netfarm.it/win32/ x64 here]). At the time of writing of this HOWTO the latest version is version 3.2. Download the .zip file and extract it to your desired folder using your favourite archiver. | + | You can download VDK from [http://web.archive.org/web/20071024105145/http://chitchat.at.infoseek.co.jp/vmware/vdk.html here] ([http://oss.netfarm.it/win32/ x64 here]). At the time of writing of this HOWTO the latest version is version 3.2. Download the .zip file and extract it to your desired folder using your favourite archiver. |
| − | === Setup the driver === | + | ==== Setup the driver ==== |
*Open the command prompt and move to the folder where you have extracted VDK using <code>cd</code> command (e.g. C:\VDK). | *Open the command prompt and move to the folder where you have extracted VDK using <code>cd</code> command (e.g. C:\VDK). | ||
| Line 232: | Line 63: | ||
The Virtual Disk kernel-mode Driver (vdk.sys) is copied to %SYSTEMROOT%\system32, you may need administrator privileges to install the driver. | The Virtual Disk kernel-mode Driver (vdk.sys) is copied to %SYSTEMROOT%\system32, you may need administrator privileges to install the driver. | ||
| − | === Start the Driver === | + | ==== Start the Driver ==== |
Even though the driver is installed, it may not be actually running. To start it issue the following command, | Even though the driver is installed, it may not be actually running. To start it issue the following command, | ||
| Line 239: | Line 70: | ||
If the driver is not already installed, this command attempts to install it with the default options. It is recommended that you use <code>vdk install /auto</code> so that you do not have to manually start the driver every time. | If the driver is not already installed, this command attempts to install it with the default options. It is recommended that you use <code>vdk install /auto</code> so that you do not have to manually start the driver every time. | ||
| − | === Mounting the virtual drive === | + | ==== Mounting the virtual drive ==== |
SYNTAX: | SYNTAX: | ||
| Line 260: | Line 91: | ||
vdk open * C:\ReactOS\ReactOS.vmdk /rw | vdk open * C:\ReactOS\ReactOS.vmdk /rw | ||
| − | === Unmounting the virtual drive === | + | ==== Unmounting the virtual drive ==== |
Once you are done using the virtual drive it needs to be unmounted. This is done by issuing the following command, | Once you are done using the virtual drive it needs to be unmounted. This is done by issuing the following command, | ||
| Line 267: | Line 98: | ||
Failure to do this will result in the drive being locked and usable to VMware or QEMU. | Failure to do this will result in the drive being locked and usable to VMware or QEMU. | ||
| − | === Stopping the driver === | + | ==== Stopping the driver ==== |
If you want you can stop the driver using, | If you want you can stop the driver using, | ||
| Line 274: | Line 105: | ||
More details and options are available in the '''Readme.txt''' in the previously downloaded .zip file. | More details and options are available in the '''Readme.txt''' in the previously downloaded .zip file. | ||
| − | == Mounting a | + | == Linux == |
| + | |||
| + | === Mounting a VirtualBox (.vdi) image === | ||
| + | * Receipt 1, Using ''qemu-nbd'' of '''qemu-kvm''' package + ''nbd'': | ||
| + | [http://bethesignal.org/blog/2011/01/05/how-to-mount-virtualbox-vdi-image/ How to mount a VirtualBox VDI image] | ||
| + | |||
| + | Note: Requires qemu version >= 0.14 to be able mount the disk partitions, reactos' first partition here will be /dev/nbd0p1 with FAT. | ||
| + | <pre> | ||
| + | modprobe nbd | ||
| + | #mount whole device | ||
| + | qemu-nbd -c /dev/nbd0 ./ReactOS.vdi | ||
| + | ##it is possible to do: fdisk /dev/nbd0 | ||
| + | #but use only first partition: | ||
| + | mount -t vfat /dev/nbd0p1 /mnt/ros | ||
| + | |||
| + | #unmount devices: | ||
| + | umount /mnt/ros | ||
| + | qemu-nbd -d /dev/nbd0 | ||
| + | </pre> | ||
| + | * Receipt 2, Using vdfuse: | ||
| + | [http://www.ubuntugeek.com/how-to-mount-virtualbox-drive-image-vdi-in-ubuntu-12-1012-04.html How to mount VirtualBox drive image (vdi) in Ubuntu 12.10/12.04] | ||
| + | Based on '''virtualbox-fuse''' package | ||
| + | |||
| + | Or, using '''libguestfs''' / '''libguestfs-mount''' packages for rpm-based Linuces: | ||
| + | |||
| + | [http://forums.opensuse.org/english/get-technical-help-here/virtualization/469942-mounting-virtual-box-machine-images-host.html Mounting Virtual Box Machine Images on a Host] | ||
| + | |||
| + | * Receipt no.3, trick with vdi format, minimal requirements: mount using loop device: | ||
| + | [http://www.mimamau.de/stuff/mount_vdi_linux.htm How to mount VirtualBox VDI image files on Linux] | ||
| + | <pre>OFFSET1=`VBoxManage internalcommands dumphdinfo ./ReactOS.vdi |grep "offData="|sed "s#.*offData=\([0-9]\+\)#\1#"` | ||
| + | OFFSET=$((32256+$OFFSET1)) | ||
| + | mount ./ReactOS.vdi /mnt/ros -o loop,offset=$OFFSET | ||
| + | </pre> | ||
| + | |||
| + | Here magic number 32256 is 63*512, i.e. offset of first partition start on hard disk (historically and normally offset of 63 sectors = offset of partition from start of corresponding [http://en.wikipedia.org/wiki/Master_boot_record MBR] or, in other case of extended partition [http://en.wikipedia.org/wiki/Volume_Boot_Record VBR]). Debugging the [[FreeLoader]] may require changes on boot record and it is accessible through offset 0 instead this magic 63*512. | ||
| + | |||
| + | === Mounting a QEMU image === | ||
Most Linux distributions allow you to mount virtual disk images using the <code>mount</code> command. Ubuntu is used in this example, but it should work in most distributions. | Most Linux distributions allow you to mount virtual disk images using the <code>mount</code> command. Ubuntu is used in this example, but it should work in most distributions. | ||
| Line 291: | Line 158: | ||
sudo umount /media/ReactOS | sudo umount /media/ReactOS | ||
| + | * '''http://linuxcommand.org/man_pages/losetup8.html''' | ||
| + | |||
| + | ==See also== | ||
| + | * [[Using shared folders]] | ||
| + | * [[Using NFS]] | ||
| + | |||
| + | * [http://www.vladan.fr/mounting-your-vmdk-disks-directly-to-your-windows-box-how-to/ Stepwise Instructions on installation and running VMware Workstation 5.5 Disk Mount Utility] | ||
[[Category:Tutorial]] | [[Category:Tutorial]] | ||
Latest revision as of 07:57, 3 August 2017
Many users prefer to test ReactOS under emulators and virtualization software like QEMU or VMware, but for testing their software they will need to copy their files into the .iso images and add them into proper directories which can become a difficult job. A way around this is to mount the virtual hard drives as disk drives attached to the system itself (an alternative way might be to have a machine with FTP or HTTP server and use ReactOS ftp or iexplore to receive files).
Contents
In Windows
ImDisk Virtual Disk Driver
ImDisk is a virtual disk driver for Windows NT/2000/XP/2003/Vista/2008. It can use one or more disk image files to create virtual hard disk, floppy or CD/DVD drives .The install package installs a console-mode control program called imdisk.exe and a Control Panel applet. After install is finished, type imdisk without parameters for syntax help or double click the ImDisk icon in the Control Panel. It also adds a menu item in Windows Explorer so that you can right-click on a file to mount it as a virtual disk drive. Users of mdconfig in FreeBSD will probably be familiar with the command line syntax of imdisk.exe. The driver, service and control program can be uninstalled using the Add/Remove programs applet in the Control Panel. No reboot is required for installing or uninstalling.
The install package also contains a user-mode helper service that enables the virtual disk driver to forward I/O requests to other computers on the network. This makes it possible to boot a machine with NTFS partitions with a *nix Live-CD and use the included devio tool to let ImDisk on another computer running Windows on the network mount the NTFS partition on the machine you booted with the *nix Live-CD. This way you can recover information and even run chkdsk on drives on machines where Windows does not boot.
Simple mount example,
imdisk -a -t vm -m #: -f C:\Users\%USERNAME%\.VirtualBox\HardDisks\Reactos.vdi
VMware Disk Mount
- VMware Disk Mount Utility is easier to use but will work only with .vmdk files.(Official VMware virtual disk file format.)
- Download and install(*) the tool which is available at the VMware website. It is part of Virtual Disk Development Kit (VDDK).
- Installation: To obtain the VMware disk mount utility, go to the VMware disk mount download website and accept the end user license agreement. After saying “Accept” to the EULA, you will be asked to save the setup file. Run this file and proceed with installation.
- Start Command Prompt.
- Move to the installation directory (e.g. C:\Program Files\VMware\VMware DiskMount Utility\ or "C:\Program Files (x86)\VMware\VMware Virtual Disk Development Kit\bin")
- Mounting the virtual drive.
Issue the following command,
vmware-mount z: C:\ReactOS\ReactOS.vmdk
What it does,
vmware-mount - Starts the mount application. z: - Drive letter for the mounted drive. (You can use any free drive letter.) ...(Path) - Path to the virtual disk drive. NOTE: - The path above is an example. Use the path where you have saved your .vmdk file.
Unmounting the virtual drive
To unmount the virtual drive issue the following command,
vmware-mount z: /d
What it does,
vmware-mount - Starts the mount application. z: - Drive letter for the virtual drive to be unmounted. /d - Unmounts the drive.
- More information on other options can be found in the VMware mount documentation.
VDK
- VDK (Virtual Disk Driver) can mount vmdk and raw format virtual drives which are supported by QEMU and VMware.
Getting the driver (VDK)
You can download VDK from here (x64 here). At the time of writing of this HOWTO the latest version is version 3.2. Download the .zip file and extract it to your desired folder using your favourite archiver.
Setup the driver
- Open the command prompt and move to the folder where you have extracted VDK using
cdcommand (e.g. C:\VDK). - Issue the following command with the command prompt in the same directory,
vdk install /auto
/AUTO Configures the driver to start at the system startup (Note: this option does not start the driver after installation is completed). By default the driver has to be started manually.
The Virtual Disk kernel-mode Driver (vdk.sys) is copied to %SYSTEMROOT%\system32, you may need administrator privileges to install the driver.
Start the Driver
Even though the driver is installed, it may not be actually running. To start it issue the following command,
vdk start
If the driver is not already installed, this command attempts to install it with the default options. It is recommended that you use vdk install /auto so that you do not have to manually start the driver every time.
Mounting the virtual drive
SYNTAX:
VDK.EXE OPEN disk# image [/RW | /WB | /UNDO] [/P:part#] [/L:drive]
OPTIONS:
disk# Specifies the virtual disk number. This must be the first parameter. '*' means the first available disk, and if all existing disk is busy a new virtual disk is created. image Specifies the path to the disk image file. This must be the second parameter. /RW Open the image in Read-Write mode. /WB Open the image in Write-Block mode. /UNDO Creates a REDO log for the image and open in Read-Write mode. /P:part# Specifies a partition number to set a drive letter. Drive letters can be set/removed later with LINK/ULINK commands. By default, drive letters are assigned to all mountable partitions. /L:drive Specifies drive letters to assign to partitions.By default, the first available drive letter is used.
Only one of /RW, /WB and /UNDO can be used at a time. When none of these is specified, the image is opened in Read-Only mode.
- Example of Vdk usage
In the vdk directory issue the following command,
vdk open * C:\ReactOS\ReactOS.vmdk /rw
Unmounting the virtual drive
Once you are done using the virtual drive it needs to be unmounted. This is done by issuing the following command,
vdk close *
Failure to do this will result in the drive being locked and usable to VMware or QEMU.
Stopping the driver
If you want you can stop the driver using,
vdk stop
More details and options are available in the Readme.txt in the previously downloaded .zip file.
Linux
Mounting a VirtualBox (.vdi) image
- Receipt 1, Using qemu-nbd of qemu-kvm package + nbd:
How to mount a VirtualBox VDI image
Note: Requires qemu version >= 0.14 to be able mount the disk partitions, reactos' first partition here will be /dev/nbd0p1 with FAT.
modprobe nbd #mount whole device qemu-nbd -c /dev/nbd0 ./ReactOS.vdi ##it is possible to do: fdisk /dev/nbd0 #but use only first partition: mount -t vfat /dev/nbd0p1 /mnt/ros #unmount devices: umount /mnt/ros qemu-nbd -d /dev/nbd0
- Receipt 2, Using vdfuse:
How to mount VirtualBox drive image (vdi) in Ubuntu 12.10/12.04 Based on virtualbox-fuse package
Or, using libguestfs / libguestfs-mount packages for rpm-based Linuces:
Mounting Virtual Box Machine Images on a Host
- Receipt no.3, trick with vdi format, minimal requirements: mount using loop device:
How to mount VirtualBox VDI image files on Linux
OFFSET1=`VBoxManage internalcommands dumphdinfo ./ReactOS.vdi |grep "offData="|sed "s#.*offData=\([0-9]\+\)#\1#"` OFFSET=$((32256+$OFFSET1)) mount ./ReactOS.vdi /mnt/ros -o loop,offset=$OFFSET
Here magic number 32256 is 63*512, i.e. offset of first partition start on hard disk (historically and normally offset of 63 sectors = offset of partition from start of corresponding MBR or, in other case of extended partition VBR). Debugging the FreeLoader may require changes on boot record and it is accessible through offset 0 instead this magic 63*512.
Mounting a QEMU image
Most Linux distributions allow you to mount virtual disk images using the mount command. Ubuntu is used in this example, but it should work in most distributions.
For most of these actions you will need root access, so use the sudo command. You will need to enter a password for this.
First you need to create a mounting directory,
sudo mkdir /media/ReactOS
Then, make sure your virtual image file is in RAW format. I created my image in QEMU Launcher, where you can select this format. If your image is in QCOW format, you can use the following command to convert to RAW,
qemu-img convert <image-file> -O raw <image-file.raw>
After this is done, you can mount the image,
sudo mount -o loop,offset=32256 <image-file> /media/ReactOS -t vfat
When you are done using the image file, you can unmount it easily by using,
sudo umount /media/ReactOS