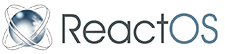Connect to the ReactOS IRC Channels
This tutorial will guide you through setting up KVIrc and connecting to the ReactOS IRC channels. KVIrc is the most fully featured and actively developed open source Windows IRC clients; it's also written in C++, licensed under a slightly modified GPL, and is cross-platform.
Contents
Downloading
- Visit the KVIrc Download Page. Choose your operating system (Windows, Linux, OSX, FreeBSD). If you are not sure, you have Windows. For ReactOS, choose Windows. This will take you to the list of releases page
- Choose the latest release (4.0.4 from March 2011 is the latest as of March 2012). This will take you to the regional mirror page
- The regional mirror page will list several different locations to download the file. Choose one close to you (if you don't know where you are, pick one at random). This will start the download. Run the file (if you have the option), or save it to your computer then run it
- Note: If you are having problems getting to this point you may need additional help. See the forums
Installing
- First, choose your language (English, French, Dutch, Italian). Press OK
- Press "I Agree" to agree to the terms. You should probably read it first
- Review the default components. You can choose where to put shortcuts, and whether or not to start KVIrc with Windows. Click Next
- Choose the installation folder or leave it to the default setting. Click Install to start installation.
- If you would like to install to a flash drive, make sure you specify the folder on your flash drive you would like to install to
- If installing to the network, choose the installation folder by its UNC name (e.g. \\Server\Share\KVIrx). This will allow it to work on other computers that run it (untested)
- When it's complete, leave the "Run KVIrc" box checked and click "Finish"
Configuration
On first run, a setup wizard will launch automatically. If in doubt, read the text at the top of the screen. It will explain the current options
- Click Next to proceed
- Click Next if you agree to the KVIrc license
- This page allows you to choose where to keep the KVIrc settings
- To use the default folders, click Next
- If you installed to a flash drive, choose "All settings in shared program folder (portable)"
- If you installed to the network and wish to share settings with all users (and allow all users to change settings), specify the network folder with the UNC name again (e.g. \\Server\Share\KVIrc)
Nickname and Profile
- Type in a user name. This will be displayed in the chat room when you send messages.
- It appears to accept any characters besides spaces, but some servers may not support some characters (e.g. ,./<>?;':"[]{}~!@#$%^&*()-_=+)
- You may choose to enter your real name, or leave it as the default. I believe this is all publicly viewable.
- Age, Gender, Location, and Languages you speak
- Click Next
Theme
- Choose a theme for KVIrc
- I suggest choosing the "Don't Apply Any Theme" option, then downloading another theme later if you like,
- To download additional themes, click here
- Click Next
Default Client
- Click Finish
Servers
If you receive a warning from your antivirus or firewall about this program, allow it access
- Scroll down until you see "Freenode" in the list
- Click the arrow to show the list of Freenode servers
- Choose a server close to you
- Suggested are the "chat.**.freenode.net" servers
- Press "Advanced"
Password
- Enter a password in the password field
- Click on the "Connection" tab
Secure Connection
- Change the port to 6697
- Choose "Connect to this server at startup"
- Choose "Use SSL Protocol"
- Click on the "Join Channels" tab
Channels
Click here for more channels
- Enter "#reactos" in the same box as the picture
- Click "Add"
- Click "OK"
- Back at the server list:
- Uncheck the "Show this dialog at startup" box
- Click "Connect Now"
- Then click "OK"
A window will pop up titled "Join Channels"
- Uncheck the "Show this window after connecting" box and click "Close"
Registration
If you haven't used Freenode before, you will need to register your nickname the first time you connect
- Make sure you have selected "Freenode" on the left and not "#reactOS", as in the picture
- Type the following message: "/msg nickserv register <password> <email>"
- <password> is the password you entered a few steps back
- <email> is your email address
- don't type the "<" or the ">"
You will receive an e-mail with a confirmation key. Paste the confirmation key into KVIrc
- example: "/msg NickServ VERIFY REGISTER <username> agpzmurtvdnm
Once you have entered the confirmation key you are logged in. There will be no need to identify. You may click "#reactos" in the left pane.
SSL Certificate
It should connect via SSL without problems; if you receive any warnings about certificates, follow these directions:
- Install the necessary root certificate
- Download this certificate
- The best guides I have found are from Elon University.
- Of course, use the certificate linked above and not theirs.