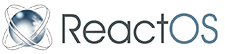VMware
VMware is a virtual machine program. At the moment it's the fastest (at least under Windows). QEMU and VirtualBox are alternatives.
There are two free VMware products available: VMware Player for preconfigured operating systems and VMware Server for manual installations. VMware Server is the way to go if you don't want to pay for a VMware product, but you have to sign up at VMware to get it.
Contents
Getting debug output
Redirect to file
If you're using a VMware product and want to redirect the serial output to a file, click the Edit virtual machine settings link.
If your virtual machine does not yet have a virtual serial port, add one using the Add button. Then select it and in the Connection box, choose the option Use output file and enter the name of the file, into which the debug output shall be written.
Redirect to named pipe
This page has a good explanation on setting up VMware with a named pipe.
Serial port connection using com0com
Setup com0com according to this short com0com guide.
Add a serial port to your virtual machine, allow it to connect at power on and specify the first virtual serial port you created in the field "Use physical port".
Connect your terminal application to your second virtual port.
Setting up Network
- Make sure you have a network connection in the Virtual Machine settings tab. Note that using the 'NAT' option also works. Use VMWare's "Manage Virtual Networks" tool to figure out what subnet mask, gateway and ip range to use.
http://teknoskand.dyndns.org/reactos/images/VMWare_VirtualMachine.png
- Start the VM and check for network connectivity.
- If no connectivity, set the correct IP settings in the network control panel applet.
- Reboot your computer.
- Now install some software and test.
Setting up Audio
You need the following steps to activate experimental sound support with VMWare
Warning, these drivers installs hangs VM at the moment, so only for dev!
- Edit the .vmx file and add these lines
sound.present = "TRUE" sound.fileName = "-1" sound.autodetect = "TRUE" sound.virtualDev = "es1371" sound.deviceNr = "-1" sound.device = "/dev/dsp"
- Download the WDM driver from here. Expand it and put it on a CD-image (The ROS install CD preferably)
- Install ReactOS
- After 3rd reboot you will be asked to install the audio adapter, choose to install from the cd-image and folder you put the driver on.
- Open the device manager and see that your audio adapter now is installed
- Reboot
- Grab your favorite audio playback application. At the moment only tested Winamp < 3 (Winamp 2.91c) && VLC 0.9.8a && MPlayer Portable are known to work
- Reactos contains a small app called mplay32.exe that can play a few formats!
- Load an mp3 file and play :)
If you installed ReactOS and surf to this page, this file works better (same files) however cancel the pnp wizard and just execute the file in the c:\ReactOS folder and you're done after rebooting twice.
Last Update 07/04/2009 JaixBly